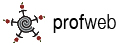PowerPoint – Création et animation
Nouvelle Diapositive
Afin de pouvoir utiliser certaines fonctions de mise en page spécialisée, sélectionner un des modèles proposés. Éviter de sélectionner le modèle de diapositive vide. Les modèles les plus souvent utilisés sont Diapositive de titre et Titre et contenu.
-
Cliquer sur la flèche à droite du bouton Nouvelle diapositive
-
Sélectionner un des modèles de mise en page proposés.
La mise en forme des titres et du corps de texte se font à partir du masque des diapositives* pour s’assurer d’une mise en page uniforme.
*Masque des diapositives : diapositive qui stocke des informations sur le modèle de conception appliqué, y compris les styles de police, les tailles et les positions des espaces réservés, l’arrière-plan et les jeux de couleurs.
Modèle de conception
Attention au choix du modèle de conception. Il est préférable de choisir un modèle avec un fond clair. Sélectionner un modèle qui correspond au sujet de la présentation.
Après avoir fait deux ou trois diapositives, choisir un modèle de conception. Celui-ci peut être remplacé à n’importe quel moment lors de la conception de la présentation.
-
Cliquer sur l’onglet Création
-
Sélectionner un modèle en fonction de la présentation désirée
Le modèle s’applique à toutes les diapositives.
Jeux de couleurs
Toutes les couleurs du modèle de conception peuvent être modifiées à l’aide d’un nouveau jeu de couleurs.
La modification du jeu de couleurs se fait après avoir sélectionné un modèle de conception.
-
À partir de l’onglet Création
-
Cliquer sur le bouton Couleurs.
-
Sélectionner le nouveau jeu de couleurs.
Le jeu de couleurs s’applique sur l’ensemble de la présentation. Cependant, certaines modèles ne permettent pas les changements de couleur.
Déplacer une diapositive
-
Afficher le mode Trieuse à partir du bouton (dans le coin inférieur gauche de l’écran) ou sélectionner l’onglet Affichage/Trieuse de diapositives.
-
À la l’aide de la souris, sélectionner la diapositive et glisser à l’endroit approprié ou utiliser Couper/Coller.
Pour supprimer une diapositive, sélectionner la diapositive et appuyer sur la touche du clavier Supprime.
Transition entre les diapositives
-
Cliquer sur l’onglet Transition
-
Dans la liste, sélectionner la transition désirée.
-
Répéter l’étape 2 pour chaque diapositive.
Truc: Pour appliquer une transition sur plusieurs diapositives à la fois, sélectionner les diapositives désirées et appliquer la transition choisie.
Animation du contenu des diapositives
Attention aux choix des animations. Éviter les animations caractère par caractère et les animations qui n’en finissent plus (modèles de type Captivant).
Animation par jeux d’animation
-
Sélectionner l’objet de la diapositive à animer.
-
Sélectionner l’onglet Animation.
-
Sélectionner le jeu d’animations de type Discret ou Modéré.
Les jeux d’animations sont activés au clic de la souris. Cependant, toutes les animations peuvent être modifiées à l’aide du volet Animation.
Diagrammes, images, films, sons, etc.
Des éléments, tels qu’images, diagrammes, films, sons, graphiques ou objets externes peuvent être insérés dans la présentation à partir de l’onglet Insertion.
Impression
-
Sélectionner l’onglet Fichier
-
Pour imprimer plus d’une diapositive par page, sélectionner le paramètre d’impression en mode Page ou Document
-
Sélectionner le mode de présentation des diapositives désiré
Liens hypertextes
Des liens hypertextes peuvent être appliqués sur des images ou du texte. Ils peuvent être dirigés vers une autre diapositive, vers une autre présentation, vers un site Internet ou tout autre document provenant d’une autre application.
-
Sélectionner l’objet ou le texte désiré.
-
Cliquer sur l’onglet Insertion et sur le bouton Liens hypertextes.
-
Sélectionner le type de lien.
Pour un lien vers un site Internet, il est préférable d’accéder à la page Web et y copier l’adresse pour ensuite la coller dans la zone appropriée de la boîte de dialogue.
Commentaires
La zone de commentaires permet d’ajouter des informations supplémentaires pour le présentateur. Les commentaires peuvent être disponibles lors de la présentation en diaporama. La présentation peut être imprimée
avec les commentaires.
-
Pour ajouter des commentaires en mode d’affichage Normal, agrandir la zone de commentaires à l’aide de la souris.
-
Utiliser le bouton Puces ou Numérotation pour structurer le texte.
Ou
-
Pour afficher des commentaires en mode Page de commentaires, sélectionner l’option dans l’onglet Affichage
-
Pour revenir à un autre mode d’affichage, sélectionner le menu Affichage.
-
Pour imprimer la présentation avec les commentaires, sélectionner le menu Imprimer et sélectionner le mode d’impression Page de commentaires dans la zone Paramètres.